Guide to Perform TP-Link AC1200 Setup
Do you own a TP-Link AC1200 extender? Are you looking for a guide to set it up? If the answer to these questions is a yes, then your wait is over. Here, we have prepared a tailored guide to perform TP-Link AC1200 setup using three methods. So, read on.
How to Set Up TP-Link AC1200 Extender?
You can perform TP Link AC1200 setup using any of these three methods:
- Using the Manual Method
- Using the WPS button
- Via TP-Link Tether app
Now, let us discuss all three methods one by one.
TP-Link AC1200 Setup Using Manual Method
To perform TP-Link AC1200 setup using the Manual method, you need to access the web-based management utility of your range extender. You can make your extender up and running by using a web browser on Windows OS, Mac OS, and UNIX OS.
Read the following instructions in order to perform TP-Link AC1200 setup:
- Unbox your TP-Link 1200AC range extender carefully.
- Now, find a wall socket near the host router and connect your TP-Link range extender to it.
- Switch on your WiFi device and wait for the power LED to lit.
- Once the power LED turns solid, turn on your PC, and launch an internet browser.
- Navigate the cursor to the URL bar of the internet browser and type tplinkrepeater.net into it.
- Press the Enter key.
- You will be prompted to log in to your TP-Link AC1200 extender.
- Now, type the tplinkrepeater login details into the required fields and click the login button.
- You will get redirected to the TP-Link AC1200 setup wizard where you will see certain prompts.
- Follow the on-screen instructions and complete the TP-Link AC1200 setup process.

In this way, you can perform TP-Link AC1200 setup using the Manual method. Just in case you come across any issues while configuring your device, get in touch with our experts right away.
TP-Link AC1200 Setup Using Tether App
If you don’t want to use the Manual method to set up your TP-Link AC1200 extender, then you can use the Tether app. The TP-Link The app allows users to manage their WiFi device’s settings with ease.
Given below are the instructions to follow in order to set up the TP-Link AC1200 extender:
- Make sure that your TP-Link AC1200 extender and the host router are placed in the same room.
- Once assured, unlock your mobile device and navigate to the Google Play Store.
- If you are using an iOS mobile device, open the App Store.
- Now, search for the TP-Link Tether app and install it.
- As soon as the installation process finishes, launch the Tether app by tapping the icon.
- Select the TP-Link AC1200 extender from the list of the displayed devices.
- Now, log in to the extender using the default login credentials.
- The TP Link AC1200 setup wizard will appear consisting of certain prompts.
- Walk through the prompts carefully and complete the installation process of your TP-Link AC1200 extender.
And, you’re done. You’ve successfully completed the TP-Link AC1200 setup process. In case of doubt or queries, contact our experts.
Call Toll Free For Support: 1-844-765-4831
TP Link AC1200 Setup Using WPS Method
Installing a TP-Link AC1200 extender using the WPS method is quite easy. All you need to do is push a button. Now, have a look at the TP Link AC1200 setup process using the WPS method.
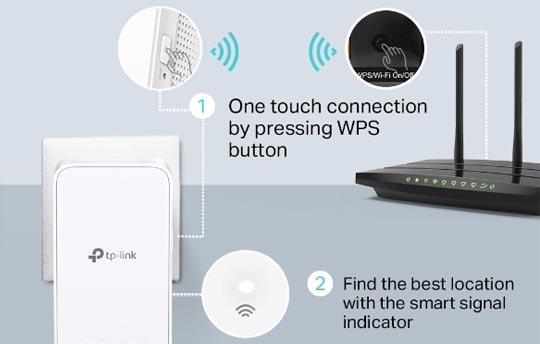
- Plug your TP-Link AC1200 extender into a wall outlet and press the Power button.
- As soon as the power LED stabilizes, start looking for the WPS button.
Note: The location of the WPS button on TP-Link devices differs. So, check all corners of your TP-Link AC1200 extender to locate the button. - Once you find the WPS button, press it carefully.
- Now, wait until the WPS LED on your extender blinks.
If yes, then you’ve succeeded in performing the TP-Link AC1200 setup. Now, you’re free to connect your WiFi-enabled devices to the extender’s network and use the internet the way you want.
Can’t Perform TP-Link AC1200 Setup?
If you’re unable to perform TP-Link AC1200 setup, then the following reasons might have prevented you from doing so:
- Your TP-Link AC1200 extender might not be getting a proper power supply.
- There might be an unstable connection between your TP-Link AC1200 range extender and the host router.
- The WiFi signals of your extender are getting interfered.
- You are using an outdated web browser to perform a TP-Link AC1200 setup.
- The web browser you are using is accumulated with cache, cookies, and browsing history.
- You are using an incorrect web address.
- There isn’t enough space on your mobile device to get the Tether app installed.
- The computer or mobile device you are using to perform TP Link AC1200 setup is packed with excess security.
- You did not follow the on-screen prompts carefully.
Fixed: TP-Link AC1200 Setup Issues
- Check that the power socket into which you’ve plugged your TP-Link AC1200 extender. If it is not in a working state, consider plugging your extender into another wall outlet.
- To successfully perform TP-Link AC1200 setup, you need to place your extender near the host router. Apart from that, if you have connected them using an Ethernet cable, make sure that it is damage-free.
- Ensure that your TP-Link AC1200 extender is not placed near devices that create an electromagnetic field. Thus, keep your extender away from microwaves, televisions, cordless phones, Bluetooth speakers, etc. Besides, consider not to place the extender in corners, near concrete walls, mirrors, metal objects, etc.
- Make sure you enter the correct web address into the URL bar of the web browser to access the TP-Link AC1200 extender login page. Moreover, do not commit the mistake of typing the web address into the search bar of the web browser.
- If you’re using the Tether app to install your TP-Link AC1200 extender, make sure that there’s enough space in your mobile device to get the application installed.
- Use the correct default username and password to reach the TP-Link AC1200 setup wizard.
- Use an updated web browser to access the TP-Link AC1200 setup wizard. This is because an outdated version of the web browser is not compatible with the Quick setup wizard. Therefore, navigate to the browser’s settings and get it updated as soon as possible.
- Ensure to clear the cache, cookies, and browsing history of the web browser before accessing the TP Link AC1200 setup wizard.
- Temporarily disable antivirus software or applications on the device you are using to perform TP-Link AC1200 setup.
- When prompted to follow the on-screen instructions, read them carefully in order to get success with the TP-Link AC1200 setup process.
If even after following the aforementioned steps you’re unable to perform TP Link AC1200 setup, consider resetting your extender.
How to Reset TP-Link AC1200 Extender?
Resetting the TP-Link AC1200 extender will restore it to the factory default settings. It means you’ll lose all the configuration done by you till now. But, it gives you the opportunity to perform TP Link AC1200 setup from scratch.
Given below are the instructions to reset your TP-Link AC1200 extender:
- Ensure that your TP-Link AC1200 range extender is getting a fluctuation-free power supply.
- Now, disconnect your extender from the host router.
- Thereafter, start looking for the Reset button on the TP-Link AC1200 extender.
- Once you find the Reset button, grab a paper clip or an oil pin and press it.
- Wait for some time.
- Congrats! Your TP-Link extender is now in factory default mode.
After resetting your TP-Link AC1200 extender, you can configure it using the Manual method, via the WPS button, or with the help of the Tether app.
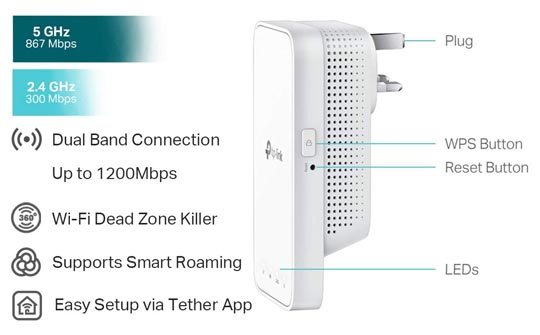
On the off chance, you’re unable to perform TP Link AC1200 setup even after restoring your extender to the factory default settings, contact our experts immediately. They are working round the clock to resolve the issues related to TP-Link WiFi extenders.