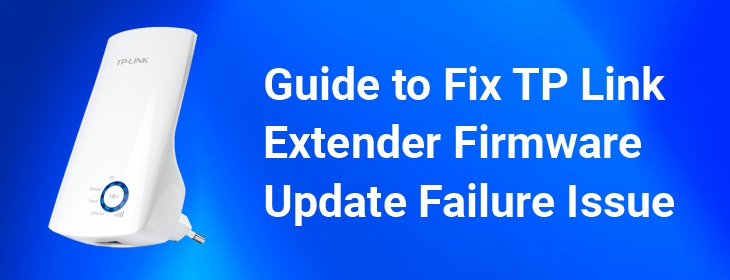
Guide to Fix TP Link Extender Firmware Update Failure Issue
“I’ve tried to perform TP Link extender firmware update via the manual method, but it went in vain. Every time when I try to update the firmware of my device, something or the other stops me from executing the process. Why does that happen? Can you help me troubleshoot the issue?”
If you are also not able to update the firmware of your TP-Link wireless range extender via http://tplinkrepeater.net, you have come to the right post. Here, we have summed up some of the topmost hacks following which troubleshooting the TP Link extender firmware update failure issue will become a piece of cake for you. But, before you learn how to fix the issue, you need to become aware of the reasons that might have led you to it.
Why Did TP Link Extender Firmware Update Fail?
Here are some of the most common issues why you are not able to update the firmware of your TP Link wireless range extender:
- You haven’t followed the correct steps to execute the firmware update process.
- The Ethernet cable connecting your TP-Link extender and router is damaged.
- Your TP-Link extender is placed far from your home router.
- The signals of either your extender or the router are getting interrupted.
- Technical glitches can also prevent you from updating your extender’s firmware.
Continue reading this post and learn how to troubleshoot the TP Link extender firmware update failure issue.
(Fixed) TP Link Extender Firmware Update Failed
1. Reboot Your TP-Link Extender
If you haven’t rebooted your TP-Link wireless range extender for a long time, do it now by following the step-by-step instructions mentioned below:
- Disconnect your TP-Link extender from your home router.
- Turn off your extender and unplug it from its wall socket.
- Wait for a couple of seconds.
- Plug your extender back into its wall socket and power it on.
- Reconnect your TP-Link extender to your home router.
Note: Whether you have performed TP Link AC750 setup or installed any other extender model at home, the process of rebooting will remain the same for all.
2. Replace the Ethernet Cable
If the Ethernet cable connecting your TP-Link wireless range extender and your home router is damaged, the signals of your devices won’t get transmitted properly.
To troubleshoot the issue, it is recommended that you replace the Ethernet cable with a brand new one. Once done, try to access the TP Link extender setup wizard and check whether you are able to update the firmware of your device.
3. Bring Your WiFi Devices Closer
Apart from ensuring a stable connection between your TP Link wireless range extender and your home router, verify that your devices are placed in close proximity.
Otherwise, sorry to say, but you will come across a much bigger issue than the one you are currently struggling with.
4. Avoid Signal Interference
Make sure that your TP-Link extender as well as your home router are placed nowhere near cordless phones, washing machines, baby monitors, Bluetooth speakers, treadmills, televisions, refrigerators, microwave ovens, etc. Additionally, do not place your devices near reflexive surfaces like mirrors and fish tanks.
Once you are done following these troubleshooting hacks, go through the guidelines mentioned below and try to perform TP Link extender firmware update.
Here’s How to Update TP Link Extender Firmware
- Switch on your PC.
- Open an internet browser.
- Download the latest firmware version for your TP-Link range extender.
- Open a new tab on your browser.
- In the address bar of the internet browser, type the extender’s default web address.
- Press the Enter key.
- You will find yourself on the TP-Link extender login page.
- Fill in the default username and password and hit Log In.
- Once you are on the Quick Setup Wizard, go to Settings.
- Select System Tools > Firmware Upgrade.
- Click the Browse button.
- Your device will locate the firmware file that you downloaded earlier.
- Once located, select the Upload option.
If you are still not able to perform TP Link extender firmware update, try using the TP Link app to execute the same process. Need help in doing so? Get in touch with our experts.