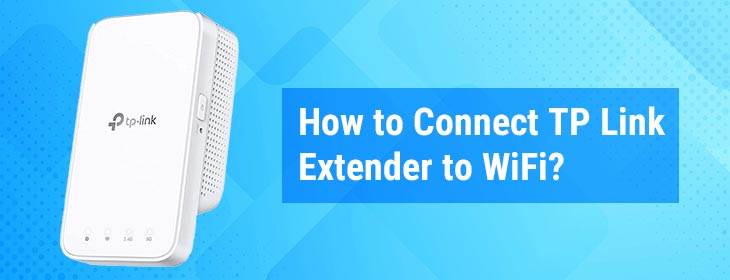
How to Connect TP Link Extender to WiFi?
Have you invested in a high-speed internet plan but still struggling with the sluggish internet connectivity in some areas of your home? Well, worry not! Perhaps, your home WiFi router is not that efficient. In such a case, installing a TP Link extender can benefit you! Although making the TP Link device up for working is easy, still some users find issues when it comes to connecting TP Link extenders to their WiFi routers. If you are troubled by the same problem, check this all-inclusive guide and learn how to connect TP Link extender to WiFi. Here we go:
Steps on How to Connect TP Link Extender to WiFi
You can connect your TP Link extender to WiFi router by making use of different methods. Get the TP Link app handy or access the default web address of your device for the purpose. Besides, the WPS option is also available for those who want to connect their devices in one go with the press of a button.
Let’s get started with the in-detail information and make you learn all about how to connect TP Link extender to WiFi. Read on.
Here’s How to Connect TP Link Extender to WiFi via WPS
This method is applicable to be executed only for those who have, at their homes, the availability of WPS-supported routers. So, consider trying this way of connecting TP-Link extender to WiFi only if your router matches the requirement.
- Plug the power adapter of your TP Link extender into a wall outlet and then set the power button to the on position.
- Let your extender’s power light lit, so be patient.
- Make sure your home WiFi router is already configured and is working fine.
- Find and press the WPS button on your TP-Link extender and then on your router.
In a while, you will find that both your devices get connected. That’s all about how to connect TP Link extender to WiFi via the WiFi Protected Setup method.
The next method in the row is to make use of the default web address. Check the entire process for the same in the below section.
How to Connect TP-Link Extender to WiFi via Web GUI
Users approached us for knowing whether they connect any model of their TP Link extenders to WiFi with the help of this method. Well, before we proceed further, let’s clear your query!
Yes, the manual method allows you to connect all models of TP-Link extenders to the home WiFi routers. So, it hardly matters whether you want to do TP Link AC1200 setup with the given process or make the RE220 extender up and running, you can try the below-mentioned steps.
- To connect TP Link extender to WiFi, the very first thing you need to consider is to place the extender in the same room as that of your host router.
- Establish a connection between both WiFi devices with the help of an Ethernet cable. If you are not having access to a coaxial cable, form a connection using a wireless source.
- Power up your extender as well as your computer.
- Once done, launch a web browser on your device and access the address field.
- Type the default web address of your range extender and hit Enter.
- You will then be taken to the login page.
- Input the default login details of your device and proceed further by clicking OK.
- Home page of your TP Link displays.
- Get connected to the network of your router and there you are.
Here completed the process on how to connect TP Link extender to WiFi router manually.
The next method in line is to use the TP-Link app. You read it right! TP link has allowed its users to configure their devices at their convenience via the app. Here’s how.
Connect TP Link Extender to WiFi Router via App
- Download and launch the TP Link app on your smart device.
- You will then be asked to log in to your account.
- Do the same by making use of the default details.
- Once done, the app interface of your TP-Link extender will prompt various instructions.
Follow all the instructions carefully and complete the process in a jiffy.
To Conclude
Let’s put an end to our guide on how to connect TP Link extender to WiFi. If things are not bringing you favor while carrying out the process, it is suggested that you contact our technical experts for quick help.