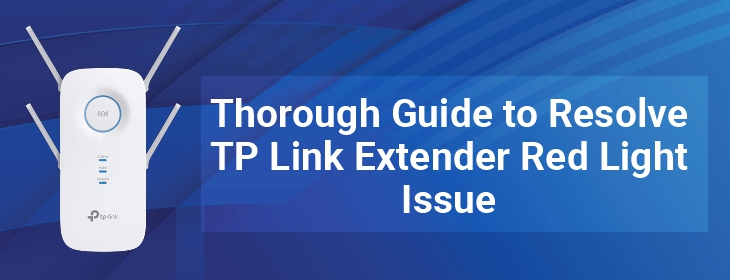
Thorough Guide to Resolve TP Link Extender Red Light Issue
If the LED light on your TP-Link wireless range extender is blinking red instead of green, you are in trouble. You might be facing the TP Link extender red light issue because a lot of reasons like outdated firmware, WiFi interference, technical glitches, improper power supply, weak internet connection, etc.
But, regardless of what might be forcing the LED on your extender to flash red, the hacks mentioned in this post will surely help you troubleshoot the issue. Thus, stick to reading.
(Resolved) TP Link Extender Red Light Issue
Restart Your TP-Link Extender
As mentioned above, technical glitches are one of the many reasons why you are facing the TP Link extender red light issue. To get rid of these glitches, our experts suggest that you restart your wireless range extender.
Here is how you can give your TP-Link extender a fresh start:
- Power off your TP-Link extender and unplug it from its wall socket.
- Wait patiently for a couple of seconds.
- Thereafter, plug your extender back into its wall socket and power it on.
Now, see if you have successfully resolved the TP Link extender red light issue. No? Well, in that case, continue reading this post.
Check the Power Supply
Have a look at the wall socket into which your TP-Link wireless range extender is plugged. Is it damaged? If yes, then you can opt for either of the following options:
- Get your current wall socket repaired.
- Plug your extender into a different wall socket.
Verify the Ethernet Connection
The Ethernet cable maintaining a connection between your TP-Link wireless range extender and the host router should not be worn out or damaged.
On the off chance it is, either replace the Ethernet cable with a new one or connect your devices with the help of a wireless source.
Perform TP-Link Firmware Update
When was the last time you updated the firmware of your TP-Link wireless range extender? Has it been long? Well then, what are you waiting for? Perform TP-Link extender firmware update right away by following the below-given steps:
- Open a web browser on your PC.
- Download the latest firmware version for your repeater.
- Open a new tab on your browser and access http://tplinkrepeater.net.
- Input the default admin username and password and click the Log In button.
- You will find yourself on the Quick Setup wizard.
- Select Settings > System Tools > Firmware Upgrade.
- Click the Browse button.
- Your device will locate the firmware file that you downloaded earlier.
- Once located, click the Upload button.
In some time, the firmware of your TP-Link extender will get updated to the latest version.
Pro Tip: You can also use the TP Link app to perform TP Link extender firmware update.
Reset Your TP-Link Extender
Did none of the aforementioned troubleshooting hacks help you you resolve the TP Link extender red light issue? In that scenario, your last resort is to perform TP-Link extender reset. If you are not aware of the steps to reset your device, follow the steps given below:
- Find the Reset button on your TP-Link wireless range extender.
- Press the Reset button with your device.
- Wait for a few seconds.
Note: Whether you have performed TP Link AC750 setup or installed any other extender model at home, the reset process will remain the same for all.
Need Our Help?
Although the hacks mentioned above will help you fix the TP Link extender red light issue, in case they don’t, feel free to get in touch with our well-versed experts. They don’t care at what time of the day you contact them as they are always available to assist users struggling with extender-related issues.