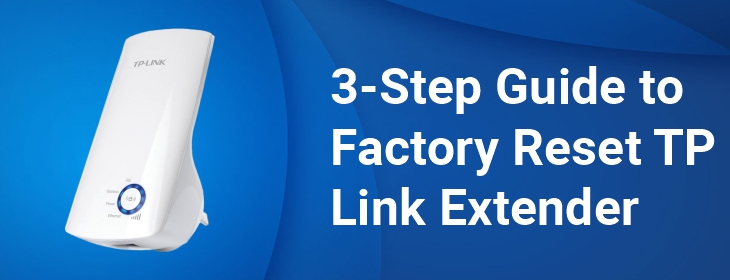
3-Step Guide to Factory Reset TP Link Extender
Doing factory reset of a TP Link extender is simple. However, some users find the process a bit tricky and need personalized assistance for the same. If you are also unable to reset TP link extender, then this 3-step guide is all you need to check.
Note that, it is useful to reset TP Link extender if your device is experiencing issues like poor internet speed, WiFi keeps disconnecting, or bad performance. Before you get started with the process, let’s first make you familiar with the reset process.
What is a Factory Reset?
A factory reset means wiping off all the settings that were not available on the extender at the time of its purchase. Basically, the factory reset process takes all the settings back to their original state. That means the changes made by you on your TP Link extender after setup will also be deleted. However, you can have backup of the settings, if needed. Moving on, below is the breakdown of the steps you need to follow to reset TP Link extender in a hassle-free manner.
Note: No matter whether you are own TP Link AC750 setup box or any other, the reset steps we’re going to jot down will work the same for all extender models.
How to Factory Reset TP Link Extender?
Step 1: Reset Extender by Pressing the Hard Reset Button
The easiest method to reset TP link extender is to press its Reset button. For this, however, you need to follow proper guidelines. Here they are:
- Make sure your TP Link extender is plugged into a working power socket and the power button of the socket is set to the ON position.
- Ensure that all your devices, including router and modem are disconnected from the extender.
- Now, look at all the sides of your extender to locate the Reset button.
Note: You are advised to check all sides, because the location of the button may vary from model to model.
- Once found, press the button with the help of a pin-like device.
- In a while, your extender will get restored to the factory settings.
Step 2: Reset Extender by Accessing the Web Management Page
The other way you can try to reset TP Link extender is by accessing the web management page of your device. Here’s how:
- Make sure your TP Link extender is connected to the router with the help of an Ethernet cable and is turned on.
- Access any of your devices with an updated web browser installed.
- Launch the web browser and type http://tplinkrepeater.net into the URL field.
- Hitting the Enter key, you will find yourself on the login page of your TP Link extender.
- Once there, type your login details into the given fields and press Log In.
- Completion of this step will reveal the web management page of your extender on your device.
- Navigate to Settings; find and select the Reset TP Link Extender option.
- You will be asked to confirm your selection (depends from model to model).
- So, do the same, and click Apply to make the changes come into effect.
- In a while, your TP Link extender will set back to its default settings.
One more way is there using which you can reset TP Link extender. Yes, you guessed it right, using the TP link app.
Here’s How to Reset TP Link Extender Using App
- Launch the TP Link app on your smartphone.
Note: If you have not yet downloaded the TP link app on your device, then get it from the App Store or Play Store as per the availability of your device.
- Log in to the extender using the app and head towards the settings.
- Under WiFi settings, locate the Reset option.
- Tap it and let the device get back to its default settings.
Quick Tip: Once you complete the reset process for your extender, you are advised to again configure it for amplifying your current WiFi network.
Wrapping Up
Here we are putting an end to this write-up and hope that you will get success with the process of resetting your range extender to the default factory settings.
If while executing the TP link extender reset process, you need personalized assistance, look nowhere than contacting our technical experts. Our squad of professionals will help you get the TP Link extender issues fixed in no time.