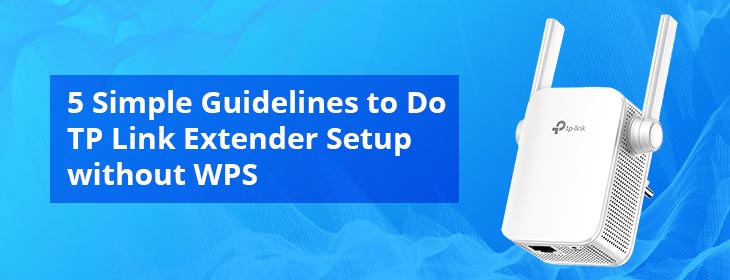
5 Simple Guidelines to Do TP Link Extender Setup without WPS
WPS short for WiFi Protected Setup is the easiest method to perform TP Link extender setup. Due to its easy-to-understand nature, users hardly used to face issues while configuring their wireless range extender. However, recently, we have started receiving complaints that some of them are having a hard time using this method for the setup process and looking for alternate methods. Are you also one of those users who are wondering how to do TP Link extender setup without WPS? Nodding your head in yes? Well, congratulations, you have come to the right place. Here, in just five simple steps, we have explained how one can forget about the WPS method and set up the TP Link extender using another one. Continue reading.
How to Do TP Link Extender Setup without WPS?
For your information, in this method, you need to make use of the default web address of your TP Link extender, i.e. tplinkrepeater.net. Thus, jot it down on a piece of paper to avoid making typos while entering the web address.
1. Find an Ideal Location
Start the TP Link extender without WPS process by finding the right location for your TP Link wireless range extender. The perfect location should not be sharing space with cordless phones, baby monitors, treadmills, refrigerators, microwaves, mirrors, and other similar appliances, devices, and surfaces as they can interfere with the signals of your extender.
2. Supply Proper Power Supply
As soon as you are done placing your TP Link extender at the right location, connect it to a power socket and hit the power button. Soon the LED located on the extender will glow indicating that a proper power supply is being received by your wireless range extender. This is also a sign that you need to take your attention to the next instruction in line.
3. Connect the Networking Devices
Make use of an Ethernet cable and connect the networking devices. By networking devices, we are referring to your TP Link wireless range extender and the router. You can also connect them with the assistance of another source of connection, i.e. wireless. But, we would like you to use the first one as it is safer in comparison.
4. Use the Default Web Address
Done establishing a stable connection between the TP Link range extender and the host router? Good. Now, open an internet browser on your laptop and access the default web address of your TP Link extender in the URL field. You will find yourself on the TP Link extender login page if press the Enter key located on the keyboard or click on the Enter button on the screen.
5. Perform TP Link Extender Login
The login window will have two fields located on it by the name of Username and Password. As per the name of the field, enter the tplinkrepeater login credentials and hit Login. Soon, you will be able to access the TP Link extender setup wizard and find some instructions. Follow them in order to finish TP Link extender setup without WPS.
To Conclude
With the hope of helping you out, we are ending this blog written on how to perform TP Link extender setup without WPS in a hassle-free manner. Although you will face no issues while executing this process, on the off chance, you do, know that getting in touch with our technical experts is always an option.
Relax. You do not have to worry about the right time to contact them as they have been trained to attend to the queries and doubts of their customers at every hour of the day. Taking this into consideration, contact them right away.