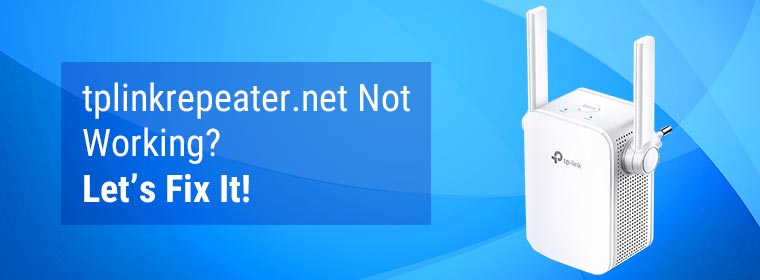
tplinkrepeater.net Not Working? Let’s Fix It!
Are you unable to access the setup wizard of your TP Link WiFi range extender using the tplinkrepeater.net default web address? Is tplinkrepeater.net not working for you? Well, worry not! This troubleshooting guide will help you fix the issue in a flash.
Experiencing issues while using TP Link WiFi extender are unanticipated. Users may struggle with various kinds of issues while using their devices and one of the most common is unable to access the tplinkrepeater.net web address. If the same problem is what you are up to, then this piece of writing is what you need to check for getting the issue fixed. Let’s start off.
Basic Checkpoints to Fix tplinkrepeater.net Not Working
Before you get started with the process of fixing the tplinkrepeater.net not working issue, there are certain checkpoints you need to have a tab on.
- Ensure that your range extender is turned on and the LED on it is stable.
- Verify that the Ethernet cable that is being used by you for connecting your router to the extender is in working condition and has no cuts.
- Make sure you have placed your TP Link extender at the right location and within the range of your home WiFi router.
- Check if the internet browser you are using to access the default web address of your TP Link WiFi range extender is up-to-date.
- See if you have entered the tplinkrepeater.net web address into the URL bar of your web browser.
Have you cross-checked all these points? If yes, well now try to access the TP Link setup wizard using tplinkrepeater.net web address and see if it works for you. Got success? If yes, then you are good to go to make the most of your TP Link WiFi extender. Just in case you nodded your head in no, then try the following troubleshooting hacks to get the tplinkrepeater.net not working issue fixed.
Fix: tplinkrepeater.net Not Working
1. Power Cycle Your Extender: The very first thing you can try to fix the tplinkrepeater.net not working issue is to reboot your range extender. For this, all you need to do is: unplug your device for a few minutes and plug it back into its wall outlet.
2. Change Your Extender’s Location: Another trick you can give a shot to is changing the location of your TP Link range extender. The closeness of your device to the things or appliances causing WiFi interference can also be one of the reasons behind facing tplinkrepeater.net not working issue. So, keep your TP Link extender away from cellular phones, baby monitors, fish tanks, Bluetooth speakers, microwave ovens, refrigerators, and aluminum studs. Also, while relocating your extender, make sure you do not place your device inside a cabinet or under a table.
3. Disable Security Apps: If the system you are using to access the default web address of your TP Link range extender is having some security apps installed then consider disabling them temporarily. At times, apps like Antivirus, Firewall, and Ad-blocker may create issues when it comes to accessing the tplinkrepeater.net web address. Simply disable them for a while and check if tplinkrepeater.net is now working for you or not.
4. Reset Your Extender: Nothing worked so far? Well, it seems your TP Link WiFi range extender is not configured in a proper manner which is why you are unable to access the tplinkrepeater.net web address. If that is the case, you need to reset your extender to the default settings and configure it again. This will perhaps help you fix the tplinkrepeater.net not working issue.
For those who are unaware of the process of reconfiguring a TP Link WiFi range extender, here are the steps to be followed.
How to Reset and Reconfigure TP Link Range Extender
- Make sure your TP Link extender is plugged into a working wall socket.
- Locate the Reset button on your device and press it.
- In a while, your device will set back to its default settings.
- Once done, you need to again perform TP Link extender setup process.
- This can be done by connecting your router to the extender using an Ethernet cable.
- As soon as you finish the process, open a web browser on your computer and type tplinkrepeater.net into the URL field.
- Enter the default login details of your device to access the web interface of your extender.
- Follow on-screen prompts and complete the reconfiguration process of your device.
There you are! This is how you can make your TP Link extender up and running by fixing the tplinkrepeater.net not working issue. If still something is not going in your favor and you are looking for personalized assistance, feel free to contact our technical experts any time you want. FYI, we’re available 24×7 to help you fix TP Link Extender issues.